To guarantee a stable connection between your wireless printer and a new router, begin by accessing your printer's Wi-Fi settings through its control panel or settings menu. Enter your new router's SSID and password to establish a connection. Alternatively, scan for available networks and choose your new router's SSID from the list. Input the network password to complete the setup. Make sure your printer is placed near the router for a strong signal and powered on. Test the connection by printing a document or running a wireless network test. If you encounter issues, restart your printer or router and troubleshoot connectivity problems. Next, learn how to maintain a stable printer connection.
Accessing Printer's Wi-Fi Settings
To access your printer's Wi-Fi settings, navigate to the control panel or settings menu, where you'll typically find a 'Wireless,' 'Network,' or 'Wi-Fi' menu option. This is usually displayed on your printer's display screen, and you can use the buttons to navigate to the Wi-Fi setup section.
Once you're in the Wi-Fi settings, you'll need to enter the new router's SSID (network name) and password to connect your printer to the new router. Make sure to follow the on-screen prompts or instructions to establish a connection between your printer and the new router.
Remember to carefully enter the correct network name and password to avoid any connection issues. If you're unsure about your router's SSID or password, you can refer to your router's documentation or contact your internet service provider.
With the correct information, you'll be able to connect your wireless printer to the new router and start printing wirelessly again.
Searching for Available Networks
As you investigate the printer's settings menu, you're presented with a list of available Wi-Fi networks, awaiting your selection. This is where you'll find and connect to your new router's wireless network.
To do so, follow these steps:
- Scan for networks: Look for the option to search for nearby networks within the printer's wireless setup.
- Choose your network: The printer will display a list of detected Wi-Fi networks for you to select from. Choose the new router's SSID from the list of available networks.
- Prepare for connection: You'll be prompted to enter the network password for the new router to establish a connection.
- Verify the connection: Once you've entered the password, your printer will attempt to connect to the new router's Wi-Fi network.
During this process, make sure you're selecting the correct wireless network for your printer setup. This will allow you to successfully connect a printer to the new router and add a printer to your network.
Take your time to find your printer's wireless network settings and select the correct Wi-Fi network to complete the printer setup.
Entering Network Password and Name

You'll need to enter the new router's Wi-Fi network name (SSID) and password in the printer's settings to complete the connection process. To do this, access the printer's settings menu and navigate to the wireless or network settings. Here, you'll find the option to input your network details.
Input the new network name (SSID) and password, making sure you type them correctly to avoid any connection issues. Make sure to verify the network connection by printing a network configuration or test page. This will confirm that your wireless printer is successfully connected to the new router for wireless printing.
If you're having trouble locating the network settings, refer to your printer's user manual or online documentation for guidance. By entering the correct network details, you'll be able to link your printer to the new router and enjoy seamless wireless printing.
Printer Placement and Power On
After entering your network details, position your wireless printer strategically near the new router to guarantee a strong and stable Wi-Fi signal. This is important for a successful router connection.
Now, it's time to power on your printer and prepare it for setup.
To make sure everything goes smoothly, follow these key steps:
- Connect the power cord of your printer to a power source and turn it on.
- Confirm the printer is ready for setup by following the manufacturer's instructions.
- Verify the printer's placement within the range of the new router to establish a successful connection.
- Double-check the power supply to ensure it's stable and reliable.
Testing the Printer Connection
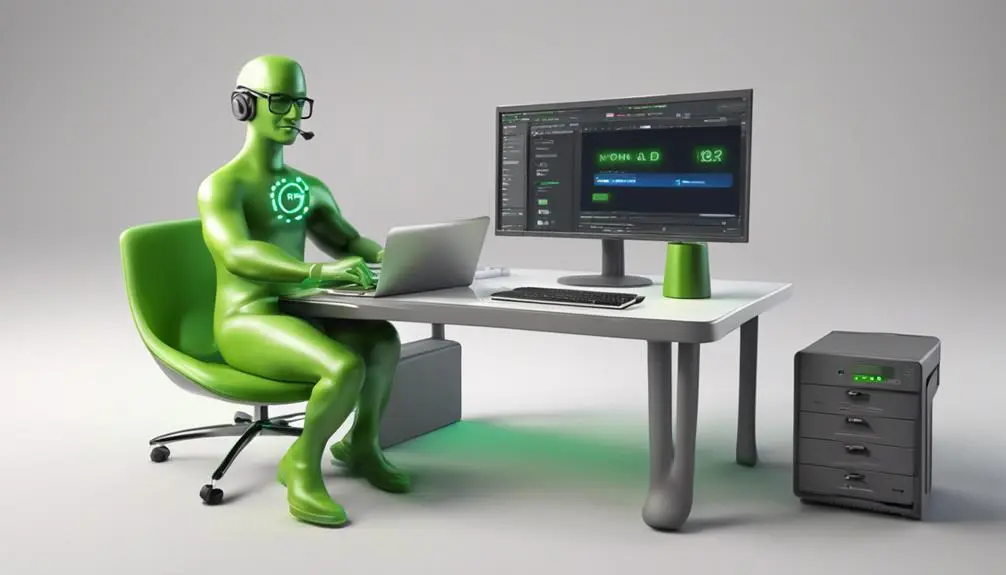
Run a wireless network test from your printer to confirm it's connected to the new router and verify the connection status. This test will guarantee your printer is communicating with the new router and help you identify any potential issues.
Make sure your printer is within range of the new router for the best signal strength. Also, confirm that your printer recognizes the new router's SSID (network name), which is crucial for a successful connection.
Once you've verified these settings, test print a document to verify that your printer is successfully connected to the new router. If you're experiencing issues, don't panic! Try restarting your printer or the new router to troubleshoot the connection. This simple step can often resolve connectivity problems.
Troubleshooting Common Issues
Now that you've successfully connected your wireless printer to the new router, it's not uncommon to encounter some hiccups, so let's tackle common issues that might arise.
When troubleshooting, keep the following points in mind:
- Network settings: Confirm the printer's network settings are correctly configured to connect to the new router's network.
- Router compatibility: Verify that the printer is compatible with the new router's frequency and encryption protocol.
- Driver updates: Update the printer drivers and firmware to guarantee peak performance with the new router.
- Test print: Perform a test print to verify successful connectivity after reconfiguring the printer.
Maintaining Printer Connection

To maintain a stable connection, make sure your wireless printer is powered on and ready to connect to the new router. This guarantees a smooth shift and prevents any disruptions to your printing tasks.
Next, access the printer's network settings through its control panel or configuration software. From there, choose the new Wi-Fi network from the list of available networks. Enter the new Wi-Fi network password to establish a connection. This will allow your printer to link up with the new router and network.
Confirm the successful connection by printing a test page or checking the printer's status. If you're using a printer driver, make sure it's updated and compatible with your new router.
Frequently Asked Questions
How Do I Reconnect My Printer to a New Wi-Fi Network?
You'll need to adjust your printer settings to prioritize the new Wi-Fi network, ensuring a strong connection by optimizing router placement, avoiding interference with other devices, and conforming to security protocols for a seamless internet connection.
How Do I Get My Wireless Printer to Work After Changing My Router?
You're frustrated because your wireless printer won't work after changing your router. Check your router setup for network issues, ensuring your printer isn't offline due to Wi-Fi drop or connection failure, and update your router configuration to resolve the issue.
How Do I Connect My HP Printer to New Router?
You access your HP printer's settings to confirm compatibility with the new router, updating network configuration with the router credentials and ideal wireless frequency to maintain print quality, minimizing device interference.
Why Won't My Printer Connect to My Wireless Router?
You're wondering why your printer won't connect to your wireless router? Check for router conflicts, network congestion, incorrect printer settings, wireless interference, outdated drivers, firewall issues, or IP address conflicts, which might be blocking your printer's connection.
Conclusion
Now that you've successfully connected your wireless printer to your new router, you can enjoy the convenience of wireless printing.
Remember to regularly update your printer's firmware and router's firmware to guarantee a stable connection.
If you encounter any issues, refer to your printer's user manual or contact the manufacturer's support team for assistance.
With proper maintenance, your wireless printer will continue to function seamlessly, allowing you to print documents and photos with ease.